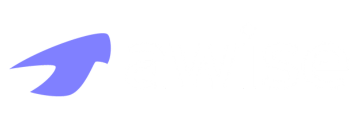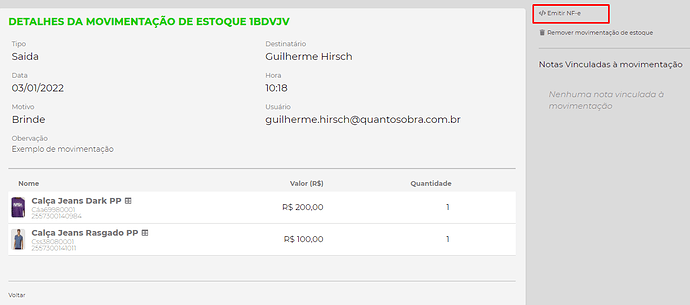Para deixar o seu estoque sempre atualizado, é importante lançar todas as entradas e saídas de produtos. Ao lançar uma venda, o sistema já movimenta o estoque automaticamente, mas na Awise, você consegue controlar até mesmo aquelas entradas e saídas por motivos diferentes de vendas/compras, como por exemplo: perda, roubo, brinde, transferências, remessa e etc
Na Awise, os motivos de movimentações são personalizados e você consegue criar os motivos conforme sua necessidade. Para conferir como adicionar motivos de movimentação de estoque, clique aqui.
Como criar movimentações de estoque por motivos diferentes de venda/compras
Para criar uma nova movimentação de estoque, é necessário acessar o Menu Principal > Produtos > Movimentações
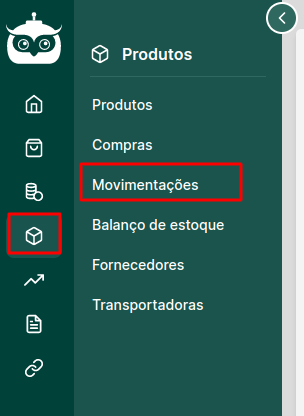
Na tela que vai abrir, basta selecionar a opção + Nova movimentação de estoque e preencher as seguintes informações:
Tipo: Se é uma movimentação de entrada ou saída de estoque;
Destinário/remetente: Por aqui deve selecionar quem vai receber ou quem enviou os produtos. É um campo opcional, mas caso for emitir documento fiscal para essa movimentação, é necessário preencher.
Data: Preencha com a data da movimentação;
Hora: Preencha com a hora da movimentação;
Valor do produto: Nesse campo, é necessário selecionar se você deseja considerar os valores de venda ou os valores de custo para sua movimentação;
Motivo: Selecione o motivo que originou a movimentação. Você consegue personalizar os motivos conforme sua necessidade. Clique aqui para visualizar um passo a passo sobre como personalizar os motivos
Observação: É um campo livre, por aqui, você pode inserir algum detalhe para te ajudar a identificar a nova movimentação.
Após preencher os campos necessários, basta adicionar os produtos no campo *Movimentar estoque
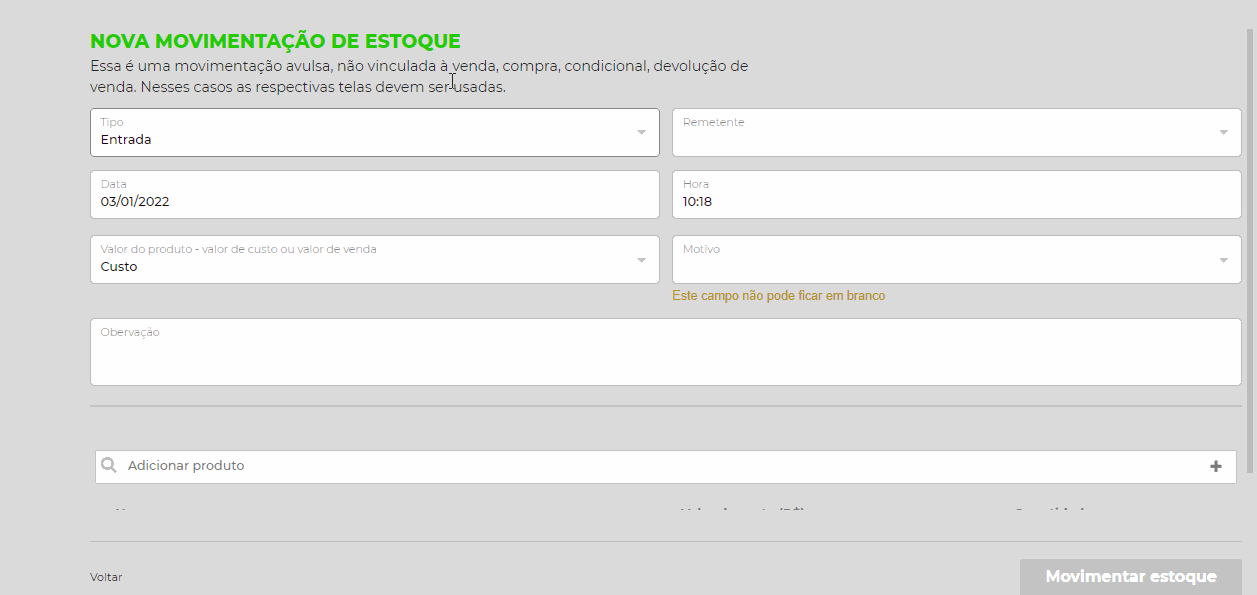
Feito isso, o sistema vai gerar as movimentações de estoque conforme os motivos selecionados e, após gerar a movimentação, caso seja necessário, você também consegue usar a movimentação para gerar o documento fiscal referente a sua nova entrada/saida.
Para gerar a nota, basta finalizar a movimentação de estoque e clicar em Emitir NF-e
Na tela que vai abrir, basta fazer os ajustes necessários e emitir a nota. É importante ressaltar que você deve ajustar os cenários de tributação na etapa Tributação e selecionar o cenário conforme o motivo de baixa (ou seja, selecionar o cenário fiscal para emissão de brinde, transferência, perda ou conforme a sua necessidade).
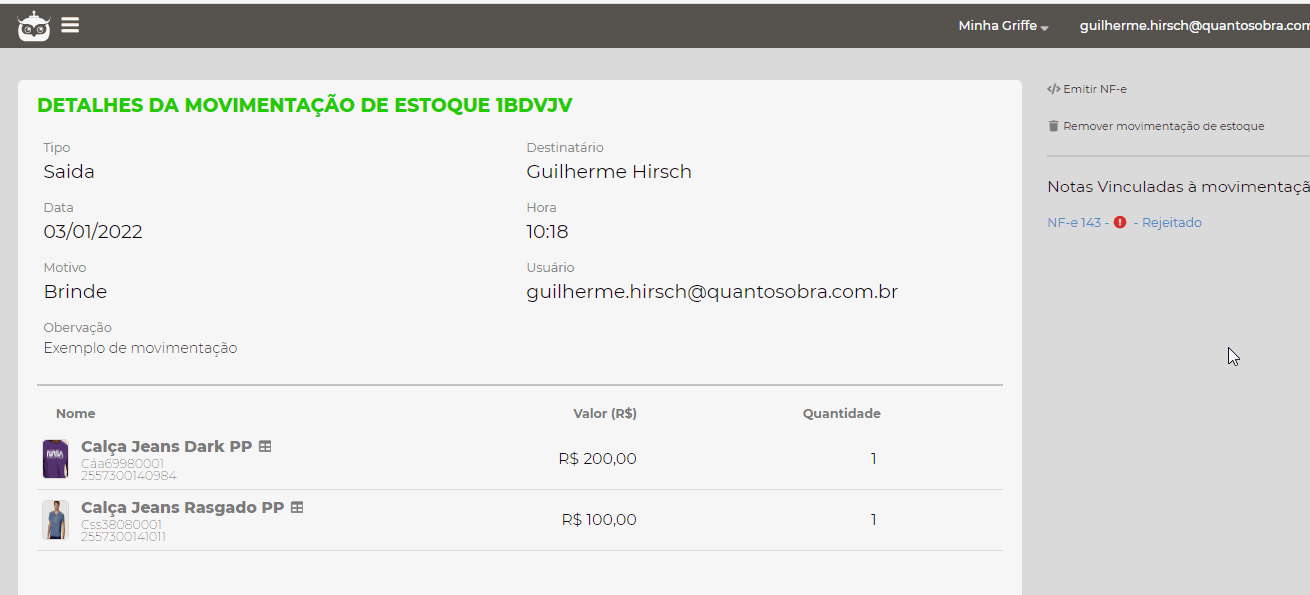
Espero ter conseguido ajudar, mas caso tenha ficado com alguma dúvida ou se precisar de qualquer ajuda, basta entrar em contato com nosso time de suporte, ficamos a disposição!