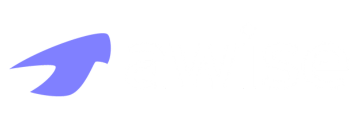Com as taxas e antecipações configuradas corretamente no Awise, você tem total clareza sobre o que realmente entra no seu caixa. O sistema calcula automaticamente o valor líquido a ser recebido, o quanto está pagando em taxas de operadora e, se houver antecipação, o custo exato disso. Com esses números sempre à vista, fica muito mais fácil planejar o financeiro da sua loja, conferir se os valores estão corretos e tomar decisões estratégicas com segurança!
Configurando os recebíveis de cartão
Acesse o menu configurações > config de pagamentos > clique sob a forma de pagamento cartão.
O primeiro passo é adicionar uma nova operadora, caso não tenha nenhuma criada, ao adicionar a forma de recebimento cartão, o sistema já vai abrir o cadastramento da nova operadora:
1. Configurando a operadora (Adquirente)
Preencha as configurações com as seguintes informações:
Conta financeira: em qual conta o valor vai compensar;
Taxa de antecipação: porcentagem da taxa de antecipação, caso não houver, pode deixar em branco;
Antecipação automática: ao marcar essa opção, a antecipação dos recebiveis se torna automatizada, isso quer dizer que os pagamentos vão compensar um dia após a operação e a taxa de antecipação será aplicada sob as parcelas;
Dias para compensar: insira quantos dias após a operação o valor vai compensar na sua conta;
Compensação automática: ao marcar essa opção, o valor vai cair na conta automaticamente conforme os dias para compensar, caso não marcar, será necessário fazer a baixa pelo menu contas a receber
Conciliação automática: ao marcar essa opção, o valor já aparece como verificado na tela de conciliação de pagamentos, caso não marcar, poderá conferir e conciliar posteriormente
TEF: essa opção é para integração com TEF, caso tenha contratado a integração, o suporte técnico do sistema fará a configuração com você!
Após preencher com as informações necessárias, finalize clicando em Salvar

Após salvar os dados da operadora, você já pode iniciar as configurações das bandeiras aceitas nessa adquirente
2. Configurando as bandeiras e tarifas
Clique em Adicionar Bandeira > Selecione a bandeira a ser configurada > insira a quantidade máxima de parcelas aceita nessa bandeira > Gerar parcelas
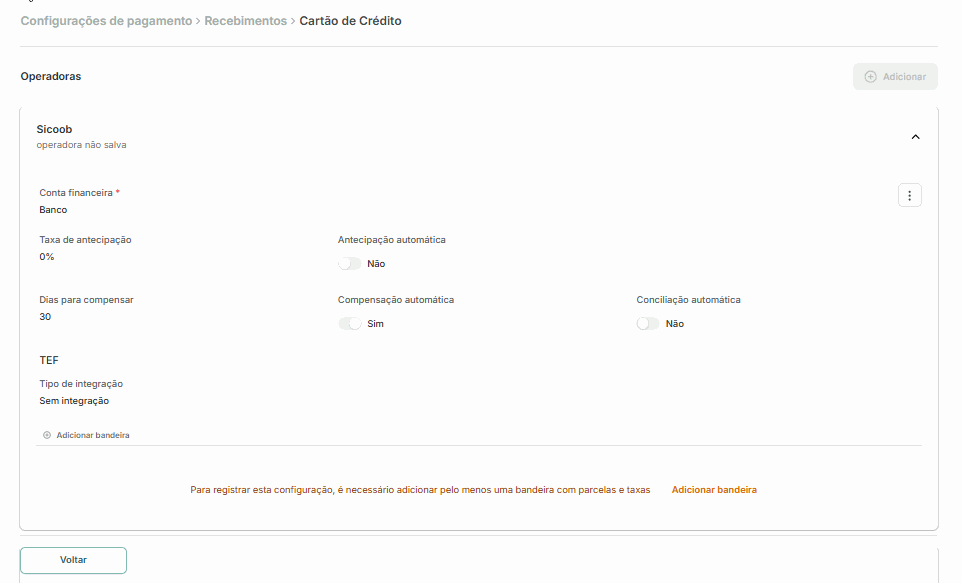
Com as parcelas geradas, basta adicionar as tarifas.
Dica: Selecione as parcelas com a mesma tarifa e faça a inserção em lote, exemplo:
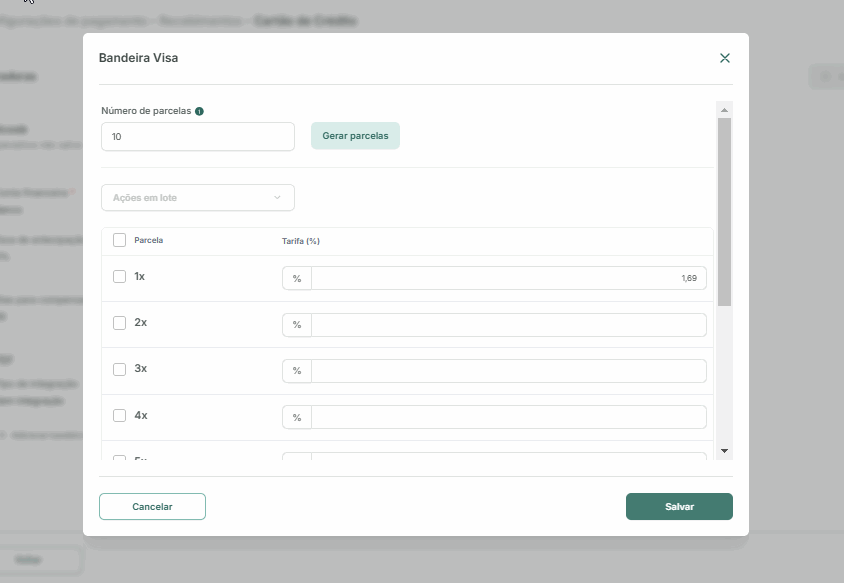
Feito, agora você pode seguir o procedimento para as demais bandeiras aceitas no seu estabelecimento.
Dica: Caso alguma outra bandeira tenha as mesmas tarifas de uma bandeira já criada, você pode duplicar a bandeira já configurada e gerar uma nova:
Após adicionar todas as bandeiras aceitas em seu negócio, você já vai conseguir lançar as vendas e o sistema fará todos os calculos automaticamente para você. Espero que esse passo a passo tenha te ajudado, mas caso tenha ficado com qualquer dúvida é só entrar em contato conosco, nossa equipe fica a sua disposição!