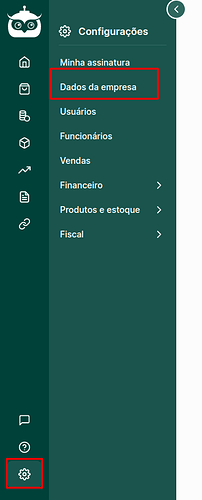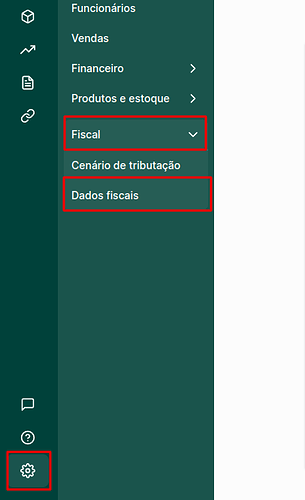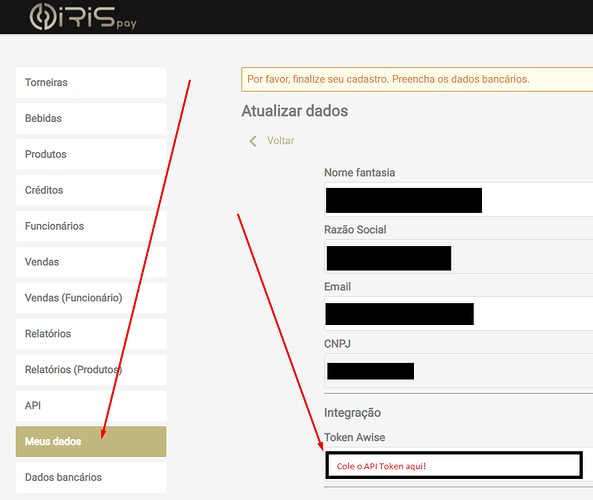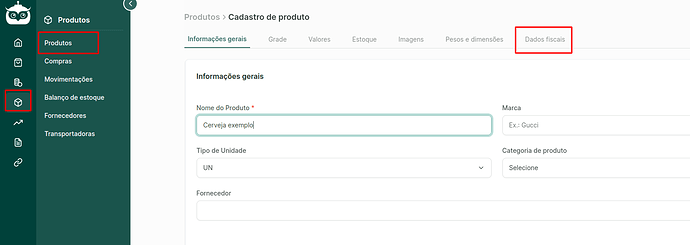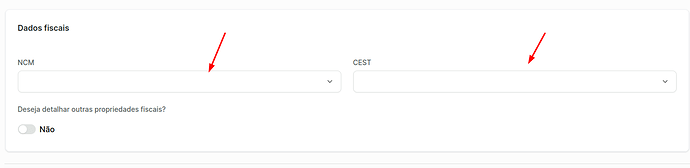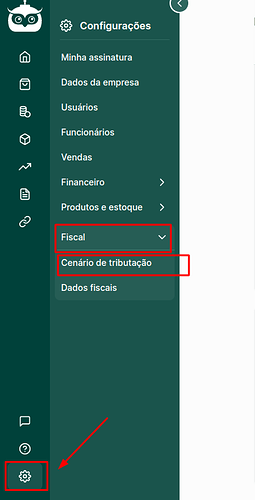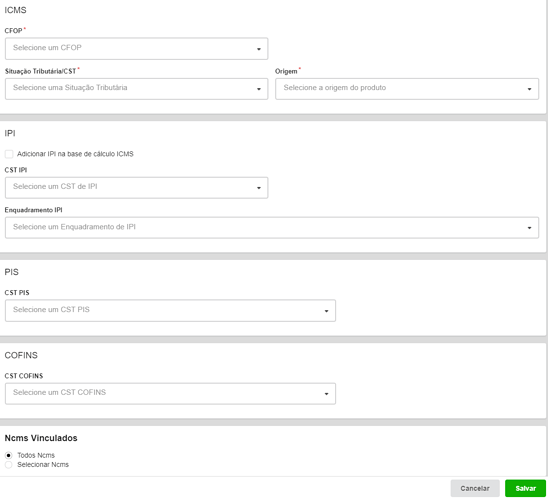Para otimizar o processo de vendas de cervejarias, a Awise oferece uma integração com o aplicativo Iris Pay, que é um aplicativo que permite o autoatendimento através do uso de créditos adicionados ao celular do usuário. Nesse formato, o próprio consumidor coloca o crédito a ser gasto e consegue consumir as bebidas através do sistema de aberturas das torneiras.
Nesse tutorial vamos aprender a configurar a integração entre o sistema de pagamentos automatizados Iris Pay e o sistema de gestão e emissão fiscal AWISE.
![]() Não conhece a nossa Integração? Tem dúvidas sobre o Iris Pay?
Não conhece a nossa Integração? Tem dúvidas sobre o Iris Pay?
![]() Veja como podemos evitar filas no seu estabelecimento automatizando o processo de compra do seu cliente com esta integração clicando aqui.
Veja como podemos evitar filas no seu estabelecimento automatizando o processo de compra do seu cliente com esta integração clicando aqui.
Como integrar a Awise com a Iris Pay?
1) Realizar cadastro ou fazer login no sistema AWISE:
1.2) Faça o cadastro da sua empresa no sistema AWISE neste link;
1.3) Caso você já tenha um cadastro, basta efetuar o LOGIN no sistema neste endereço.
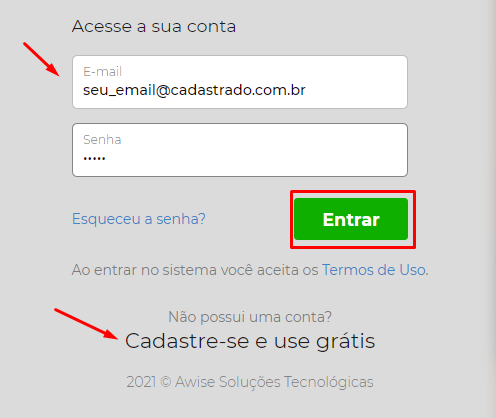
2) Vá até a sua caixa de entrada do email e confirme o seu email e crie uma senha;
3) Realize as Configurações Gerais e os Dados fiscais (mesmo que seja uma empresa única):
Dados da empresa
4) Preencha os DADOS FISCAIS
![]() Lembre-se o CERTIFICADO DIGITAL precisa ser o A1 (arquivo). Não pode ser o A3 (token/cartão).
Lembre-se o CERTIFICADO DIGITAL precisa ser o A1 (arquivo). Não pode ser o A3 (token/cartão).
Caso você não tenha certificado digital A1 ainda, você pode adquirir seu certificado digital A1 clicando aqui.
![]() Caso você não seja uma empresa do Simples Nacional, no Regime Tributário (CRT) coloque a opção 3 - Regime Normal.
Caso você não seja uma empresa do Simples Nacional, no Regime Tributário (CRT) coloque a opção 3 - Regime Normal.
5) Faça toda configuração do seu PERFIL e gere o API TOKEN;
5.1) Acesso o menu INTEGRAÇÕES > API token
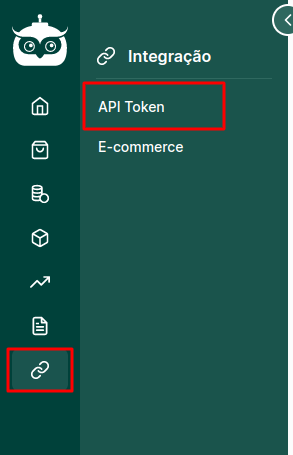
5.2) Preencha o CNPJ e confirme sua senha;
5.3) Clique em Gerar um novo API Token:
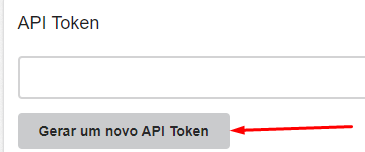
5.4) Copie este API Token e cole no Iris Pay:
Salve!
5.5) Agora clique em EXPORTAR PRODUTOS:
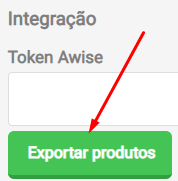
Após clicar, os produtos cadastrados no Iris Pay irão todos para o AWISE! ![]()
6) Agora, cadastre os produtos no Iris Pay:
Você poderá ver que a cada produto cadastrado, um produto será cadastrado também no sistema AWISE.
7) Entre em cada produto e configure o NCM + CEST:
Atenção, confira com o seu contador qual o NCM e CEST a ser utilizado para cada produto!
Marque SIM Para Detalhar as propriedades fiscais do Produto
Insira os dados necessários constantes nesta tela. Confirme com seu contador ou setor de contabilidade quais dados necessários para emissão fiscal. Nesta tela, são 3 dados configurados:
- Valor de ICMS ST Retido;
- Base de Cálculo do ICMS ST Retido
- Base de Cálculo do FCP Retido Anteriormente
FCP = Fundo de Combate a Pobreza
ICMS ST = Substituição Tributária de ICMS
**8) Agora vamos configurar o CENÁRIO DE TRIBUTAÇÃO. Para isto, vá em Configurações > Fiscal > Cenário de tributação
8.1) Clique em CADASTRAR UM CENÁRIO DE TRIBUTAÇÃO:
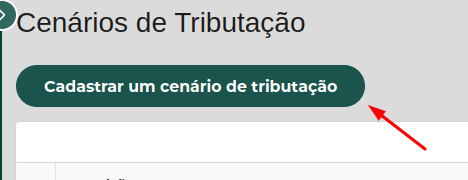
8.2) Coloque a Descrição do Cenário e selecione o Tipo de Operação VENDA.
Insira o CFOP, Situação Tributária/CSOSN e Origem (confirme estes dados com sua contabilidade).
Caso você não seja do Simples Nacional, algumas opções extras irão aparecer neste momento:
8.3) Vincule aos NCMs correspondentes e SALVE.
Caso você utilize uma única tributação para todos produtos que você vende, selecione TODOS OS NCMS e salve.
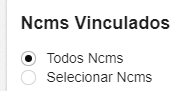
10) Pronto, agora para cada Venda realizada utilizando o Iris Pay, uma venda será criada no sistema AWISE e o NFC-e (Nota Fiscal do Consumidor Eletrônica ou Cupom Fiscal Eletrônico) será emitido e o seu cliente irá receber no email informado no aplicativo Iris Pay.
Caso o email seja inválido, a emissão irá acontecer mesmo assim porém o seu cliente não receberá o cupom.
PS: Caso você cadastre novos produtos no Iris Pay, veja este artigo sobre como exportar eles para o AWISE e quais configurações fazer para que a emissão fiscal funcione também com os novos produtos.